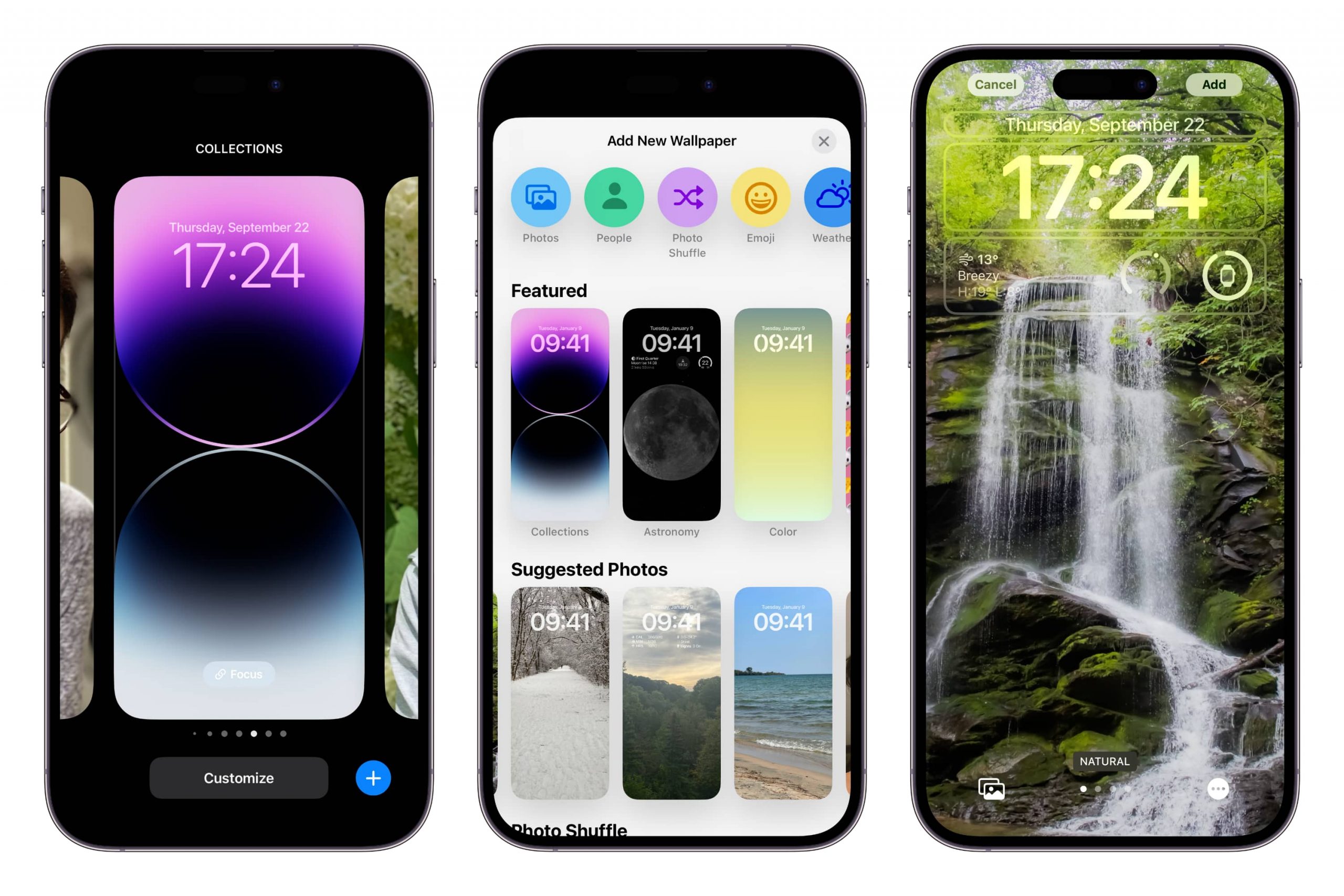Although Apple has always let you use nearly any image you want to decorate your iPhone’s lock screen, last year’s release of iOS 16 took that to a whole new level by adding support for multiple custom lock screens that can not only enhance a static image of your choice, but also show photo collections that update throughout the day and live, animated wallpapers that reflect the current weather, Earth from space, and more.
You can set up as many of these custom lock screens as you like and quickly change things up whenever you’re in the mood for something different. You can even associate them with different Focus modes so they come up automatically. That’s a great way to pull up a more relaxing wallpaper during quiet time, or something more professional during working hours, and it looks especially great with the rich, full-color always-on display on Apple’s iPhone 14 Pro and iPhone 14 Pro Max.
Each lock screen is also paired with a home screen wallpaper so you can maintain the same flair when you unlock your iPhone. By default, this will be a blurred version of whatever you’re using on your lock screen, but you don’t have to stick with that — you can set it to any image in your photo library, and even add other effects to it so it blends in properly with the rest of your app icons.

Jesse Hollington / Digital Trends
How to set a custom home screen wallpaper when configuring your lock screen
When you create a new lock screen wallpaper or edit an existing one, your iPhone will offer up a blurred version of the same wallpaper for the background on your home screen. It steers you toward selecting this with a prominent Set as Wallpaper Pair button, but you don’t have to accept this by default.
Step 1: From your iPhone’s lock screen, press and hold any blank space to open the lock screen picker.
Step 2: Create a new lock screen by selecting the Plus sign in the bottom-right corner.
Step 3: Customize your new lock screen to your liking. See our article on how to customize your iPhone lock screen on iOS 16 for more details on what you can do here.
Step 4: When you’re finished, select Add (or Done if you’re editing an existing lock screen). A preview of your lock screen and home screen wallpapers appears.

Jesse Hollington / Digital Trends
Step 5: Select Customize home screen to choose a different wallpaper for your home screen. A new home screen wallpaper editing view opens.
Step 6: From the options at the bottom, leave Pair selected (Original on iOS 16.0) to keep the same wallpaper as your lock screen; select Color or Gradient to choose a static background, or choose Photos to select another image from your photo library.
Step 7: The color and gradient options are preset to use a background that matches your lock screen wallpaper. To choose a different color or gradient, select the Color or Gradient button a second time to bring up the color picker.

Jesse Hollington / Digital Trends
Step 8: Select Blur to choose whether to blur your home screen wallpaper. This option is only available when using a matching lock screen wallpaper or a custom photo; it won’t be active when using a color or gradient since there’s nothing to blur in that case.
Step 9: When you’ve customized your home screen wallpaper to your liking, select Done in the top-right corner.
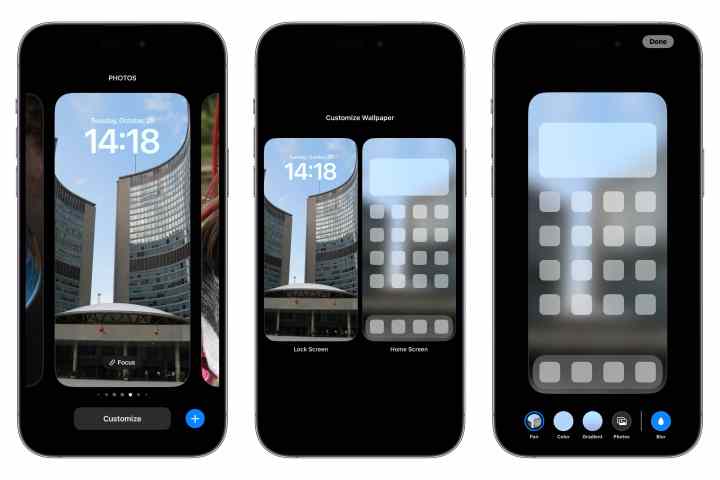
Jesse Hollington / Digital Trends
How to change your current home screen wallpaper from the lock screen (iOS 16.1 or newer)
Apple made it easier in iOS 16.1 to customize your home screen wallpaper directly from the lock screen without making you go through the lock screen settings first.
Step 1: From your iPhone’s lock screen, press and hold any blank space to open the lock screen picker.
Step 2: Swipe left or right to locate the lock screen for which you’d like to edit the corresponding home screen wallpaper.
Step 3: Select the Customize button below the lock screen image.
Step 4: Tap the home screen wallpaper on the right. The home screen wallpaper editing view opens.
Step 5: From the options at the bottom, select Pair (Original on iOS 16.0) to use the same wallpaper as your lock screen, Color or Gradient to choose a static background, or Photos to select a different image from your photo library.
Step 6: If you’re using Pair/Original or Photos, you can select Blur to toggle the blurring of the image on your home screen.
Step 7: When finished, select Done to return to the lock screen picker.
Step 8: Select your lock screen of choice to exit the lock screen picker.
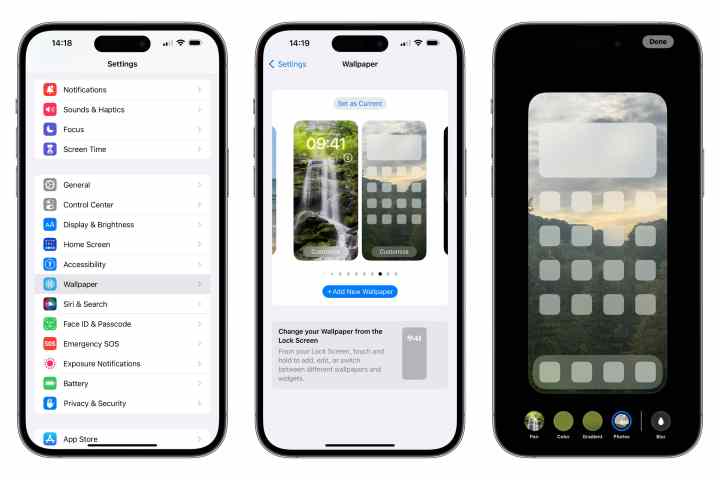
Jesse Hollington / Digital Trends
How to change your current home screen wallpaper from the Settings app
You can also quickly choose a new home screen wallpaper for your current lock screen in the same way as setting wallpapers in prior versions of iOS. This skips the step of opening the lock screen wallpaper editor and takes you directly to selecting a home screen wallpaper instead.
As long as you’re running iOS 16.1 or later (and you really should be by now), you can swipe between your different wallpaper pairs or add a new one by tapping the + Add new wallpaper button.
Step 1: Open the Settings app on your iPhone.
Step 2: Select Wallpaper. A preview of your current lock screen and home screen wallpapers is shown.
Step 3: Select the Customize button on the right, below the home screen wallpaper preview. The home screen wallpaper editing view opens.
Step 4: From the options at the bottom, select Pair (Original on iOS 16.0) to use the same wallpaper as your lock screen, Color or Gradient to choose a static background, or Photos to select an image from your photo library.
Step 5: Select Blur to toggle the blurring of a photo wallpaper.
Step 6: When you’re satisfied with your home screen wallpaper, select Done in the top-right corner to save your selections and return to the wallpaper settings.
If you’ve customized your wallpaper to use a color, gradient, or separate photo and later decide that you want to go back to using the paired wallpaper from your lock screen, repeat the above steps and select the Pair option (or Original on iOS 16.0).