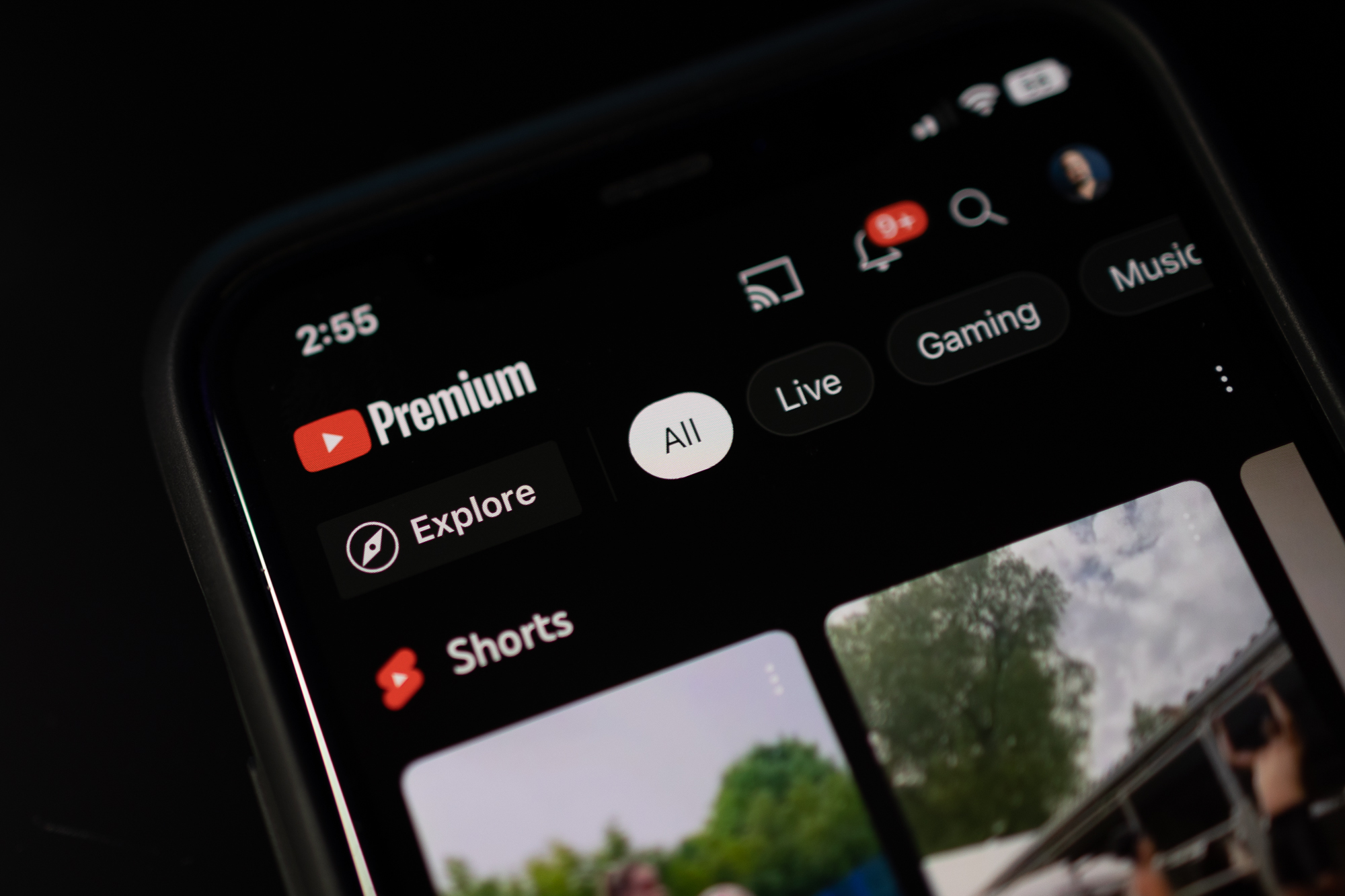It may seem like a daunting task since Google doesn’t make it easy, but it is possible to download YouTube videos on iPhone or iPad for viewing any time — even when you’re offline. From YouTube’s own Premium subscription plan to third-party apps, there are several ways to save your favorite YouTube videos to your iOS device. Whether you simply want to watch videos without an internet connection or keep some choice picks for posterity, we’ll walk you through some of the easiest methods for downloading YouTube videos to your iPhone.
To be clear, downloading videos from YouTube using unofficial methods like third-party apps is a violation of YouTube’s Terms of Service. That doesn’t necessarily make it illegal — that’s a murkier area — but it’s something that could get you banned from YouTube. Google doesn’t seem to care much about enforcing this on an individual basis, especially for casual downloaders, but the company does occasionally play a cat-and-mouse game to try and hamper third-party apps that are designed for this purpose.
While all the third-party solutions described in this article work as of this writing, that’s not guaranteed always to be the case. When looking for a third-party app to download YouTube videos to your iPhone, we recommend you try to pick one that’s well-rated and regularly maintained by its developer. This makes it more likely that you’ll get quick fixes to stay ahead of any changes that Google makes to YouTube.
Download YouTube Videos on iPhone or iPad: YouTube Premium

YouTube Premium is a subscription service that, among other things, lets you download videos to your smartphone directly inside the YouTube app. This will set you back around $12 per month unless you qualify for the $7/month student plan. There’s also a family plan you can share with up to six members of your household for a single $23 monthly subscription — as long as they’re all members of your Google family group.
It’s the most seamless way to download videos for offline viewing, and best of all, it’s Google-approved, so there are no legal grey areas here. Of course, there is a catch. For one thing, the maximum resolution you’ll be able to download in the YouTube iOS app is 1080p. Further, you don’t really get to keep those videos; the download feature in YouTube Premium is intended solely to let you download videos to watch when you have little or no network connectivity, or you’d rather not use more expensive cellular data. You can’t save those videos outside of the YouTube app, and they’re tied both to your YouTube Premium subscription and the original content. That means those downloaded videos will go away if you cancel YouTube Premium or if the original video gets removed from YouTube.
Still, if watching offline is your main reason for wanting to download YouTube videos to your iPhone, then YouTube Premium is the fastest and best way to do this. Not only does it work right inside the YouTube app at the push of a button, but you can even take advantage of YouTube’s Smart Downloads feature to keep a cache of interesting videos ready for offline viewing.
If you’ve never signed up before, you can try YouTube Premium free for one month through the link below. You can also sign up through the iOS YouTube app, but we don’t recommend that as Google charges around 30% more on the App Store to account for Apple’s additional fees — an individual subscription through the YouTube app costs $16, while you can get the same plan directly from Google for $12.
Download YouTube Videos on iPhone or iPad: Download App
If you want to download YouTube videos in a more permanent form, you’ll need to resort to third-party tools. A search of the App Store will turn up a number of iPhone and iPad apps that can do this for you, but be sure to read the fine print; many of these are free to download but require in-app purchases or subscriptions to unlock their full capabilities.
One option that’s worth a look is Offline. This is an entirely free app with no hidden costs. Instead, it’s lightly ad-supported, and it’s not just for YouTube videos. You can use this to download from Instagram, TikTok, Facebook, Twitter, and Soundcloud. Files can be saved and played right in the app, exported to iCloud, or transferred to your Mac via AirDrop.
The biggest catch here is that Offline only saves videos in a maximum resolution of 640×480. That’s not bad for offline viewing on an iPhone, and you can store a lot of videos without taking up too much space. However, it’s not ideal if you want higher-quality videos to show on a bigger screen.
Download YouTube Videos on iPhone or iPad: Screen Record
Since the 2017 release of iOS 11, you can record your iPhone or iPad screen and anything playing on it, including YouTube videos. This method is right on your device, making it free and easy to use.
- Pull the video up on YouTube.
- Change the orientation to landscape.
- Swipe up on the Control Center and tap the Record button (a circle inside a circle).
- When the video finishes, tap the Record button again to stop recording.
- The video saves to your Camera Roll.
Download YouTube Videos on iPhone or iPad: Computer
There are various apps, both free and paid, that you can use to download YouTube videos on a computer. Once downloaded, you’ll need to transfer the videos to your iPhone. While not strictly downloading to your iPhone, it’s still a good way to get downloaded videos onto your iPhone, so we’ve included it here. We chose the free ClipGrab as one example, but any number of downloaders and video converters will download YouTube videos to your desktop, and the following steps will work mostly the same way.
- After downloading and launching ClipGrab, use the app’s search tab to enter keywords to help you find the videos you want to save.
- Choose an item from the results and use the pulldown menu to convert it to MPEG4 format so you can view it on your iPhone or iPad.
- Make your selection and click Grab This Clip.
The app downloads a video to your desktop, and now you have some options on how to proceed in transferring the videos to your iPhone. Apple provides its own built-in system on the Mac that allows you to transfer YouTube videos to your iPhone, like AirDrop. Or you can save the file to a third-party cloud service like Google Drive or Dropbox, or even iCloud, which you can then use to store it for offline viewing, without having to actually transfer the file to your device in the traditional sense.
Just because you can, doesn’t mean you should
Downloading a video from YouTube doesn’t seem like a big deal at first glance, but it comes with ethical concerns to consider, depending on the original post’s intent. As we’ve already mentioned, it’s something Google definitely doesn’t want you doing — it’s a clear violation of YouTube’s Terms of Service, but it’s even more important to keep the original content creators in mind.
Some people and companies post videos to share content, but others are trying to generate income. Videographers, for example, often earn a cut of ad revenue. Ads playing before and after your videos and popping up at the bottom of videos you’re watching may be annoying, but that’s how content creators make money. If you download videos to play offline, that video doesn’t earn advertising income.
You should never download someone else’s video in order to distribute or earn money from it, whether it’s a video created just for fun or by a content creator making money. Personal viewing is generally the only reason to download YouTube videos if you want to avoid ethical issues and copyright violations. Generally, skip downloading it all together, or stick with YouTube’s official Premium service to skip ads if you’re not sure.